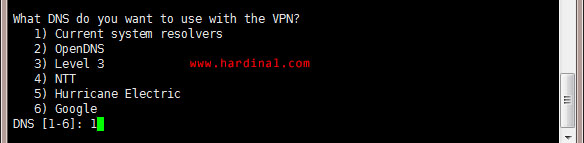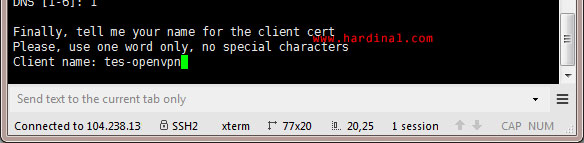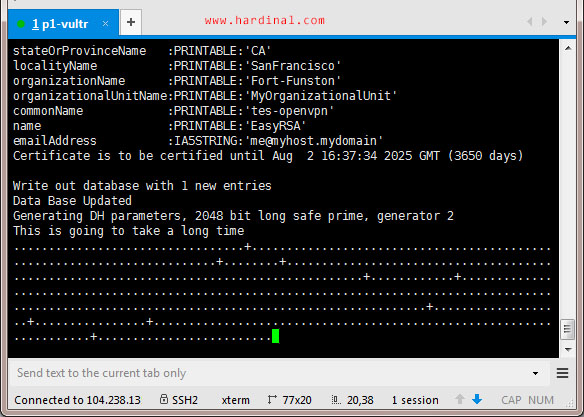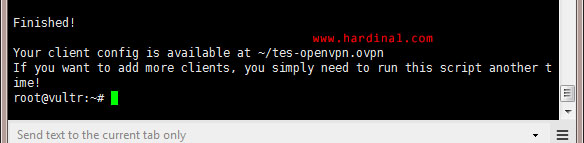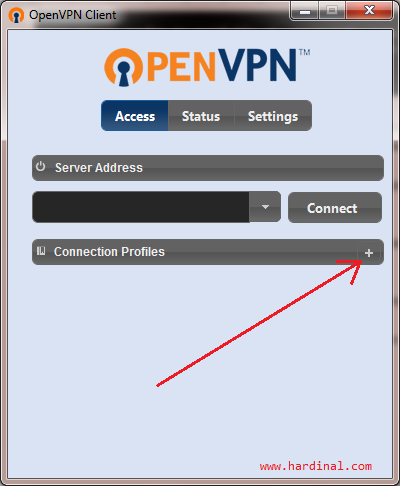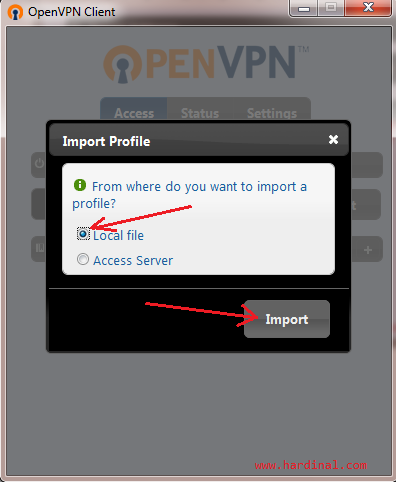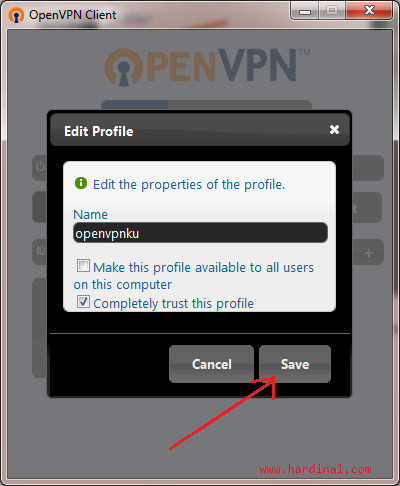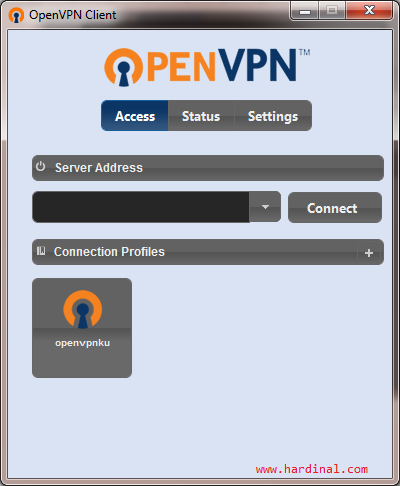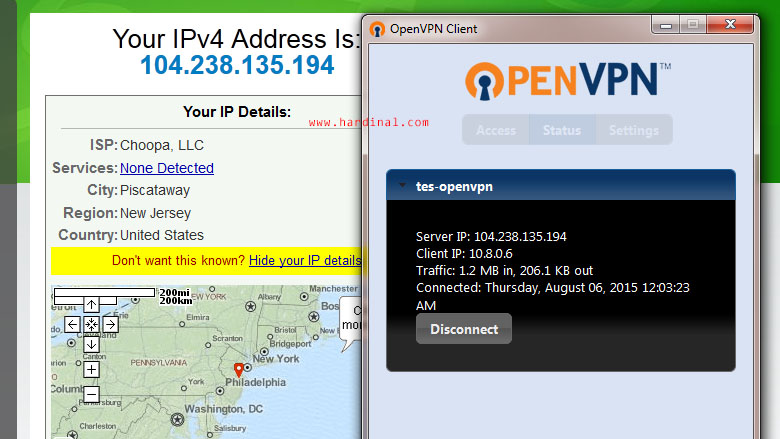Silahkan buka PuTTY atau SSH klien lainnya (saya pake Xshell), lalu jalankan perintah berikut:
wget git.io/vpn --no-check-certificate -O openvpn-install.sh; bash openvpn-install.sh
Ini tampilan Xshell saya:
Nanti akan terlihat tampilan berikut:
Tekan tombol
Enter untuk melanjutkan, sehingga:
Tekan tombol
Enter untuk melanjutkan, sampai ketemu:
Tekan kembali tombol
Enter:
Kita akan ditanya DNS Server, langsung tekan tombol Enter:
Layar selanjutnya akan ditanya mengenai nama file settingan OpenVPN. Secara default namanya adalah
client, namun kalau saya, saya ganti menjadi tes-openvpn. Mau diganti / tidak, terserah.
Installer sudah cukup mendapat informasi yang dibutuhkan. Tekan tombol
Enter!.
Harap bersabar setelah menekan tombol
Enter karena kita akan menunggu proses install sampai selesai. Tampilan instalasi OpenVPN adalah seperti berikut:
Kalau ketemu tampilan seperti berikut, berarti sudah selesai:
Sekarang, kita akan mendownload file konfigurasi bernama
tes-openvpn.ovpnDOWNLOAD FILE KONFIGURASI OPENVPN
Cara yang paling mudah men-download file konfigurasi OpenVPN adalah melalui FileZilla. Silahkan download dulu FileZilla lalu ikuti langkah berikut:
- Isi
Hostdengan IP VPS. - Isi
Usernamedenganroot. - Isi password
root(password yang sama saat akses SSH (PuTTY)). - Isi
Portdengan nilai 22 (kalau Port SSH sudah diganti, silahkan sesuaikan). - Klik
Quikconnect.
Maka akan tampil seperti ini:
Klik OK lalu…
Silahkan download file bernama
tes-openvpn.ovpn dengan cara meng-klik 2x file tsb.INSTALASI OPENVPN KLIEN DI WINDOWS 7
Setelah file bernama
tes-openvpn.ovpn kita download ke komputer kita, saatnya kita tes apakah OpenVPN yang kita install di VPS tersebut bekerja atau tidak.
Untuk mengujinya, pertama, kita harus download dulu aplikasi OpenVPN untuk diinstall di komputer kita.
Nah loh, apalagi ini?
Jadi, jangan bingung, kalau di atas kita install OpenVPN di VPS, sekarang kita harus install OpenVPN klien di komputer / laptop kita.
Kita ibaratkan sebagai kunci gembok dan anak kunci. Gemboknya adalah OpenVPN yang diinstall di VPS, untuk membuka gembok itu itu diperlukan anak kunci yang harus kita install di komputer / laptop kita.
Mengerti?
Pahami dulu 2 hal di atas… kalau sudah paham berlanjut ke instalasi OpenVPN klien (anak kunci) di komputer / laptop kita.
Silahkan download file OpenVPN klien di sini:
Sudah di download? Lalu install.
Kalo sudah, buka aplikasi OpenVPN yang barusan diinstall, lalu klik tanda +
Lalu cari / browse file bernama
tes-openvpn.ovpn yang kita download melalui FileZilla di langkah atas, sehingga menjadi seperti ini
(Gambar di bawah namanya openvpnku, yang betul adalah tes-openvpn)
Dan terakhir
(Gambar di bawah namanya openvpnku, yang betul adalah tes-openvpn)
Tinggal klik logo / icon tes-openvpn, tunggu beberapa detik, lalu kita akan terhubung ke VPS.
Berikut adalah tampilan OpenVPN klien untuk server dengan IP yang ada di tutorial ini (gambar sebelah kanan). Di bagian gambar sebelah kiri menunjukan IP komputer saya yang saya cek melalui situs
http://whatismyipaddress.com.
Sekarang, tinggal teman-teman praktek! Selamat mencoba. Jika ada yang kurang mengerti, gunakan fasilitas komentar