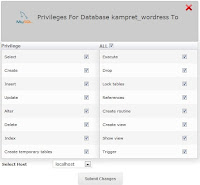 |
| Cara Murah Instal Wordpress ke VPS |
Tambah domain, buat nameserver, buat database sql,
instal wordpress, setting email, dan lain lain adalah pekerjaan yg memusingkan jika harus
dilakukan manual untuk banyak domain dalam satu server.
Oleh karena itu, untuk
memperingan pekerjaan itu dibutuhkan sebuah control panel untuk VPS.
Tinggal klik klik maka kerjaan yg rumit akan jadi jauh lebih gampang.
Berikut panduan yg perlu dijalankan
termasuk setting private nameserver, menambah domain, instal wordpress, dst.
TAHAP 1 (sewa server + instal Webuzo)
Daftarlah sebuah akun untuk menyewa server di DigitalOcean, Klik DISINI Atau DISINI untuk dapat FREE $10
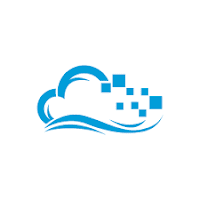 |
| Daftar Gratis DigitalOcean |
Siapkan $10 Paypal atau kartu kredit untuk aktivasi. Lakukan
payment dari Billing DigitalOcean ($5 sudah bisa namun saya asumsikan bahwa
anda akan meng-host blog dg trafik dan aktifitas tinggi, maka kita perlu
menyewa server seharga $10 perbulan atau yg lebih mahal)
Setelah akun DigitalOcean anda aktif, buatlah sebuah Droplet
(sebutan untuk server di DigitalOcean).
Karena akan digunakan untuk instal panel Webuzo, maka pilihlah distro
CentOS yang 64 bit.
Setelah droplet aktif. Loginlah ke console via Putty dg akun
root (cek email, password droplet terkirim ke email). Jangan lupa update
setelah sukses login. Perhatian pengguna droplet DigitalOcean: Password root yg
anda terima via email harus diubah saat pertama kali login, ikuti saja
prosedurnya
- Instal wget dan file editor vim jika belum terinstall yum install wget vim -y
- Download Webuzo installer wget -Nhttp://files.webuzo.com/install.sh
- Ubah permission chmod 0755 install.sh
- Jalankan installer Webuzo ./install.sh
- Tunggu hingga proses instal Webuzo rampung
Selesaikan proses instalasi dengan membuka via browser
http://x.x.x.x:2004 dimana x.x.x.x adalah IP dari server anda (cek dan
perhatikan output setelah selesai tahap nomor 9)
Setelah terbuka di browser anda akan mendapati Webuzo
initial setup. Silahkan isikan dengan data yg benar dan valid. Pada primary
domain isikan dg domain yg akan dijadikan sbg domain utama, tentu saja anda
harus udah punya domain.
Pada isian Nameserver 1 dan 2 silahkan lihat contoh
dan sesuaikan dg domain anda. License key kosongkan saja karena kita akan
memakai free license
Silahkan klik tombol “Install” dan
tunggu beberapa menit hingga muncul “Installation completed successfully“
Loginlah via browser http://x.x.x.x:2004
Arahkan kursor ke Setting > General > Centang pilihan
bahwa server yg digunakan adalah VPS Webuzo vps
Selanjutnya klik tombol “Edit Settings”
Bukalah Enduser panel lewat browser http://x.x.x.x:2002.
Dari panel tsb nanti anda bisa menambahkan domain, edit DNS zone, membuat
database, setting email, instal aplikasi dan script (auto), dan lain2. Namun
ikuti dulu tahapan berikutnya dibawah ini.
TAHAP 2
Pertama buat domain tsb konek ke server atau istilahnya resolve ke ip
server. Untuk mewujudkan hal ini anda perlu mendaftarkan nameserver yg sudah
anda buat ke registrar tempat anda membeli domain tsb. Saya akan beri contoh caranya
jika memakai Namecheap.com (updated) :
Login ke akun Namecheap anda
Begitu masuk anda akan melihat list domain anda, letakkan
kursor ke sebelah domain yg digunakan namecheap dns
Klik Advanced DNS
Daftarkan prefix NS1 pada bagian Personal DNS Server
register nameserver namecheap
Ulangi langkah yg sama untuk NS2
Kalau sudah, kembali ke Domain (klik “Domain” yg ada icon
rumahnya itu lho bro, sederet dg Advanced DNS)
Sekarang gunakan custom nameserver anda, pada NAMESERVERS
pilih custom dan isikan di bawahnya kedua nameserver tsb custom nameserver
Selesai!
Tunggu beberapa saat dan buka domain anda di browser,
jika default page Softaculous Webuzo nongol maka setup nameserver ini sudah
sukses. Anda bisa juga cek dg cara ping domain tsb.
Selamat! Domain2 anda kini telah terpasang di server!
Sekarang kita memasuki proses selanjutnya:
TAHAP 3
- Login kedalam Webuzo panel http://x.x.x.x:2002
- Webuzo menyediakan banyak sekali script dan aplikasi yg bisa diinstal hanya dengan beberapa klik saja… tetapi ohhh…. ga ada pilihan instal WordPress pada lisensi gratisan ini! Hmmm rupanya ini adalah trik marketing yg bagus dari Webuzo agar user mau membeli license yg harganya cukup murah yaitu $2.5/bulan. Silahkan beli jika ingin bisa instal WordPress dg auto script installer. Jika tidak maka lanjut ke berikutnya utk instal WordPress (semi) manual.
- Kita akan instal WordPress via console, mari login ke server dg Putty
- Masuklah ke direktori domain dimana anda ingin instal WordPress. cd/home/kursus/public_html (untuk primary domain) atau cd/home/kursus/public_html/xxxx dimana kursus adalah username Webuzo yg sudah dibuat pada proses instal dan xxxx adalah addon domain atau domain-domain lain yg anda tambahkan kemudian
- Download script wordpress wget http://wordpress.org/latest.zip
- Ekstrak file tsb unzip latest.zip
- Pindahkan semua isi file wordpress ke direktori root domain cp -rf./wordpress/* .
- Copy file sample konfigurasi wordpress cp wp-config-sample.php wp-config.php Selanjutnya hapus file lain yg tidak diperlukan rm -rfwordpress/ latest.zip readme.html
- Kembali ke Webuzo dan buatlah sebuah database untuk instalasi wordpress
- Buatlah user utk database tsb dan tambahkan user ke database wordpress yg sudah dibuat. Jangan lupa catat passwordnya karena nanti akan ditambahkan pada file wp-config.phpWebuzo database wordpresstambah user ke database
- Beri all privileges kepada user SQL
- Kembali ke console (langkah nomor 8) dan editlah file tsb vim wp-config.php
- Tambahkan nama database, user database dan passwordnya kedalam file tsb lalu save wpconfig
- Lanjutkan instalasi WordPress dg membuka pada browser http://xxxx dimana xxxx adalah domain yg sudah terpasang di server yg ingin diinstali blog wordpress. Ikuti instruksi yg ada pada halaman instal tsb dan selesai. Jika semua langkah di atas benar, maka inilah yg akan anda lihat saat membuka domain: wp install
Agar tidak terjadi error pada permalinks (404 not found)
maka ubah ownership domain beserta isinya menurut username Webuzo, contoh chown
-R kursus:kursus /home/kursus/public_html/xxxx atau jika pada primary domain
chown -R kursus:kursus /home/kursus/public_html/
Sekarang blog wordress anda sudah up dan siap digunakan utk
blogging, mengeruk dollar, dll.
Login dulu ke dashboard wp untuk kustomisasi blog anda (ganti theme, instal
plugin, dll) di http://xxxx/wp-admin (xxxx = domain anda). Jika anda serius
membangun blog yg keren untuk di-monetize ataupun sebagai bisnis online,
gunakan theme premium dan plugin premium sesuai keperluan.
sumber: www.ari-f.com

